Best Billing Software For Your Business
- No Credit card required. Just start using with E-mail.

Features
Unlimited Multi Store / Branch / Outlets
Posnic is a billing system used by small businesses to manage multiple stores/branches/outlets. It provides benefits such as managing inventory & sales, and challenges, like managing various locations.
More AboutFree Cloud Supports
Posnic is a cloud-based point of sale offering lower costs and greater flexibility, but businesses may face technical expertise and security vulnerabilities.
More AboutDetail Reports
Posnic billing reports are generated from data that are collected form a POS billing system. They can provide insightful information about sales trends, inventory management, and customer behavior.
More AboutReady to elevate your business with custom solutions?
Our team is geared up to design personalized billing software tailored to your needs.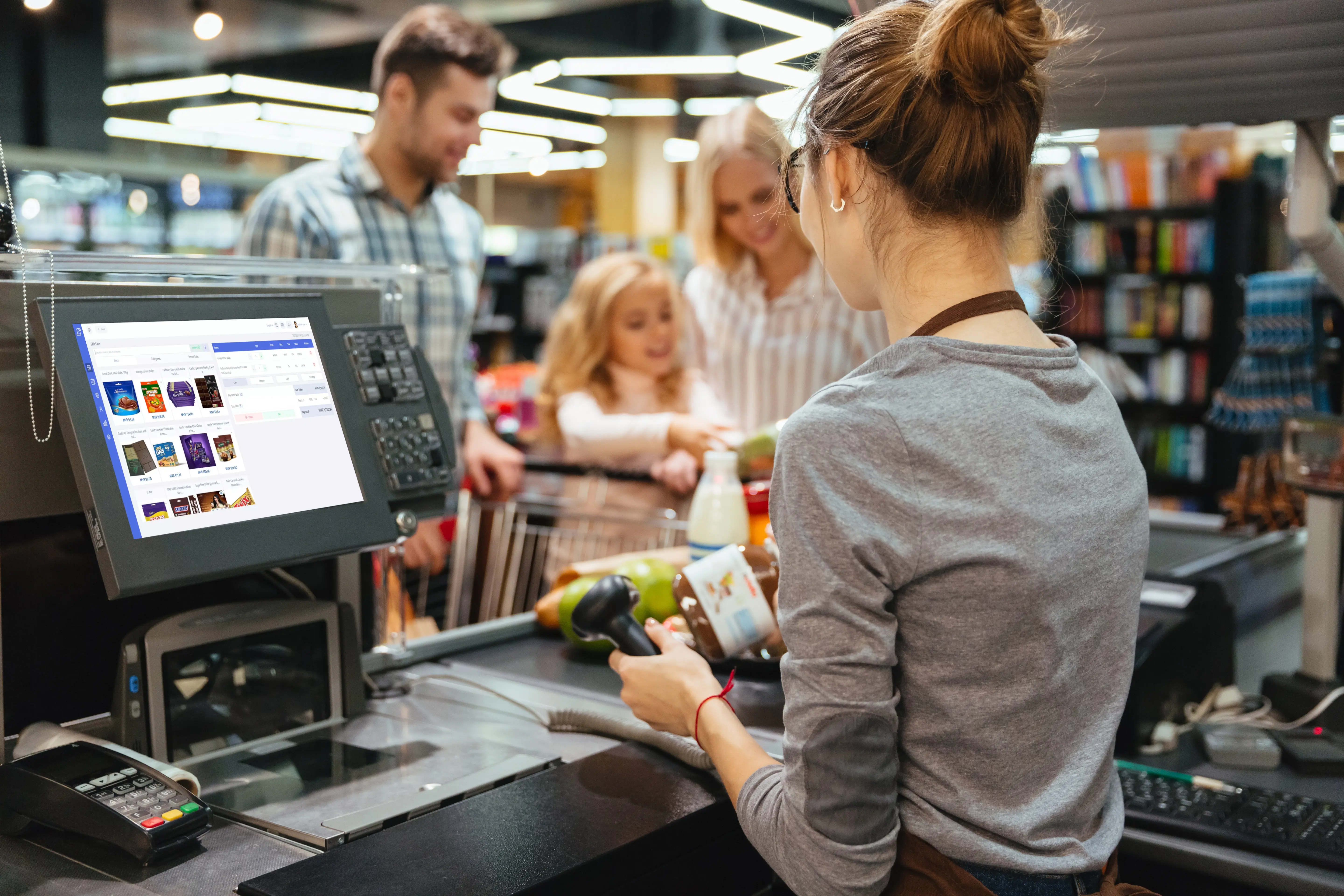
Billing Solution!
Billing software runs quicker, cheaper & never breaks...
- POS Billing systems are essential for businesses in managing stocks and those who access and sell them.
- Cloud billing stores data on a secure server that can be accessed anytime.
- Cloud billing speeds up store teller's sales by providing free access to points of purchase, customer registration, products, suppliers, online catalogues, and sales management. Additionally, it offers advanced resources such as inventory control, cash register control, issuing invoices, and more.
Simplified Navigation

Inventory Management
- Posnic billing software manages inventory by tracking thousands of product SKUs and categories, assigning products to multiple outlets, reordering list automatically, and transferring products between different stores.
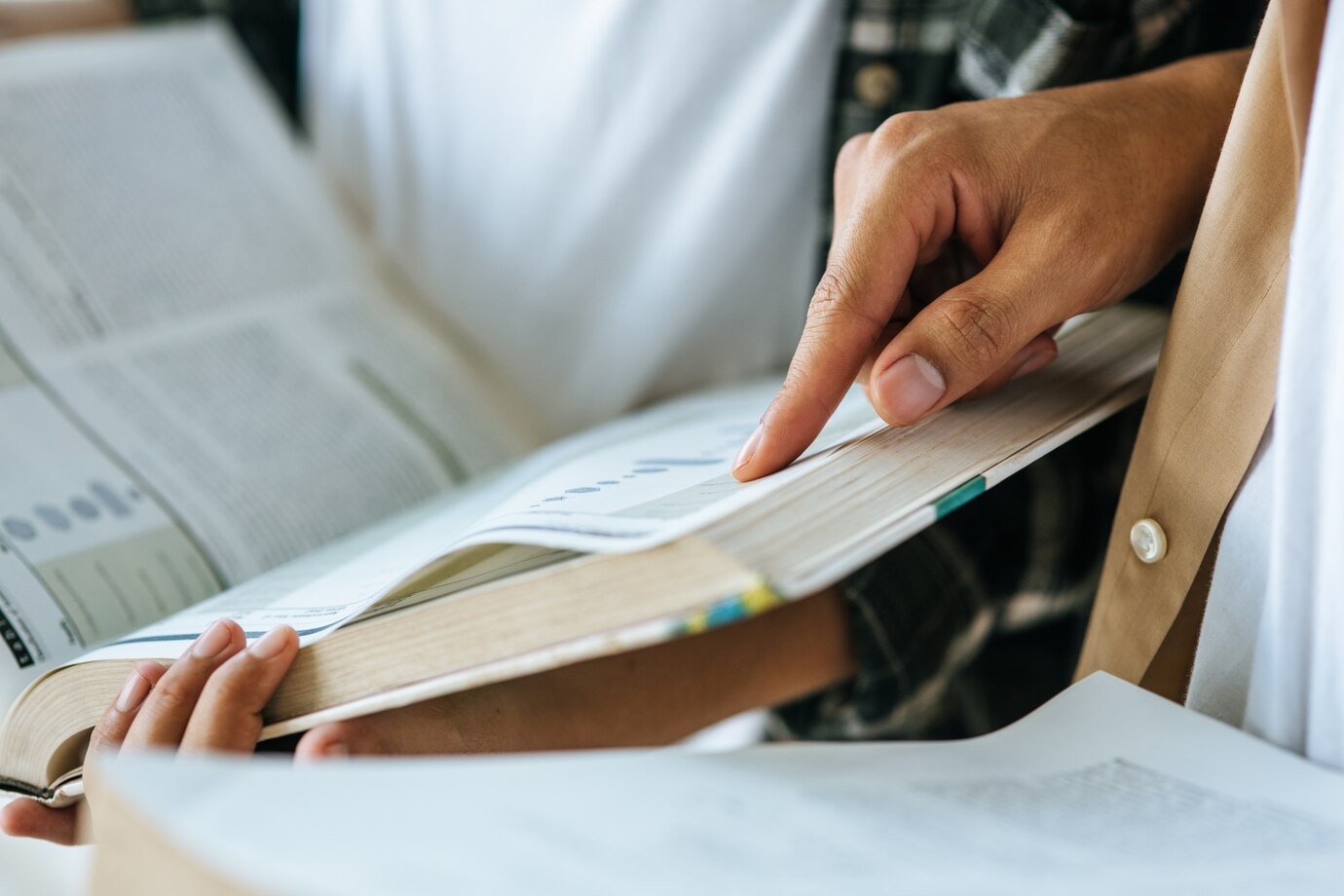
Providing a Complete User Guide
- Easy way to Access all Features of Posnic Billing system
- Posnic is a cloud billing system that provides a complete user guide and The guide straightforward effective and It's so simple to learn that no other assistance is required.
- If you need help, Posnic offers a video user guide as well. When you see that video, you will absolutely sure use it.
- To view user guide videos :Click here...

Point of Sale Software
- The POS device runs POS software, making scanning products, checking reports, and managing clients easier.
- It also allows integration with other business tools, simplifying operations and providing a more comprehensive view of the business performance.
Our Pride
Posnic billing software, is a great friend who can improve your business. It can tell you how your business is doing, how many items are available and sold in your branch, and more.
- You can get all the details about your business.
- You can use the cloud to store all the information on your server with double security. It is a massive success for us that more than 100 small and medium entrepreneurs have revolutionized business development.
- Our team is available 24 hours a day to serve you. Our priority is to provide excellent customer service.
- Because of the tireless work and collective efforts of our Posnic friends, we easily overcome challenges and create achievements every day.
Integrations
Posnic billing software can improve efficiency and accuracy in inventory management by leveraging cost-effectiveness, ease of use, and API technology.
Multi Hardware Support
Posnic point-of-sale Software is multi-hardware, allowing it to support any bar code scanner, billing desk, etc. This text explores the benefits, challenges, and best practices for selecting and configuring hardware components.
Customer Display Mode
Posnic is a point of sale that allows customers to view their purchased item bill, manage multiple displays, and integrate with billing software.
Improve Your Business

Food Restaurant
- Collecting all the reports on ingredients used in cooking and food sold is difficult.
- This way, you can avoid using many paper rolls and order tickets. It will also display the types of food on the screen so that the customers can easily see all the dishes, which provides an opportunity to increase sales.
- This way, you can avoid using many paper rolls and order tickets. It will also display the types of food on the screen so that the customers can easily see all the dishes, which provides an opportunity to increase sales.
- During those hectic crowd crunches, Posnic billing software is your secret weapon. It efficiently creates and maintains your food receipts, taking a load off your shoulders and reducing stress for your staff.

Medical Shop
- The availability of drugs is always a matter of concern in the medical field. Sometimes, the situation worsens if the presence of medication when neglected.
- Our Posnic offers a solution to all this. It helps to monitor stock movement in pharmacies and provides monthly, yearly, and daily sales reports separately.
- Apart from this, you can also see how many stocks have been sold in which categories. This will save you time and labor a lot.

Gold & Jewellery Shop
- It is very important to treat sellers and customers equally in the gold and jewellery business.
- Because both are responsible for improving your growth, your business should be maintained with full details of how much was purchased from vendors and how much was sold to customers.
- Apart from that, the GST, commission, loss, income, and expenses of the jewellery should also be calculated. Doing all these is a complex process.
- Our Posnic is the culmination of these.It calculates all the reports of your business and sends reports to your email address every month, notifying you immediately if there is any low stock, You can get a seamless invoice instantly.

Electronic Shop
- Focus on inventory, purchase, and sales management is an important role of the entrepreneur in the electronics business.However, dealing with them during the business process can be difficult.
- Our Posnic has the ability to do this easily. Even at the busiest business times, it works efficiently and calculates sales, purchases, income, and expenses on a single screen.
- Build trust by offering a different, seamless payment experience to customers. Your inventory management will let you know immediately with an alarm bell if there is any low stock, thereby reducing the chances of you losing customers.

Supermarket
- Many supermarkets expect some features like inventory management, sales tracking, daily sales reports, and seamless invoicing, but all these are not easily available to them.
- Our Posnic billing software easily provides many such features. Get everything from fast checkout, low stock alerts, deleted data recovery, and fast billing.
- With so many features, our POS software can be called a supermarket's friend.

Textile Shop
- In this growing world, the fashion culture is changing day by day. The value of a clothes shop is determined by the quality and quantity of clothes sold there.
- If we find both of these and increase the sales, we can grow the business.
- It will show all the information, such as the number of items in which collections are sold, how much has been purchased, and how many items are left, thus reducing your time and workload.